Make your selection onscreen
You can use AssistiveTouch to adjust volume, lock your screen, use multi-finger gestures, restart your device or replace pressing buttons with just a tap. When you turn on AssistiveTouch, a button will appear on the screen. You can drag the button to any edge of the screen, make your selection onscreen it will stay until you move it again.
AssistiveTouch is an accessibility feature that can help people with motor skill impairments get the most out of the best iPhone or iPad. For example, with AssistiveTouch enabled, you'll be able to perform actions like pinching to zoom or 3D Touch with just a tap instead. A dark square with a white circle will appear on your screen. This is your shortcut to the AssistiveTouch menu, and it'll appear on every screen. You can tap on it to open the AssistiveTouch menu or drag it around the screen and out of the way if you're trying to do something. You can't choose which button to delete.
Make your selection onscreen
AssistiveTouch helps you use iPhone if you have difficulty touching the screen or pressing the buttons. You can use AssistiveTouch without any accessory to perform actions or gestures that are difficult for you. You can also use a compatible adaptive accessory such as a joystick together with AssistiveTouch to control iPhone. With AssistiveTouch, you can use a simple tap or the equivalent on your accessory to perform actions such as the following:. Use 3D Touch on supported iPhone models. Customize Top Level Menu: Tap an icon to change its action. Tap or to change the number of icons in the menu. The menu can have up to eight icons. Tip: To turn AssistiveTouch on or off quickly, you can set up Accessibility Shortcut , then triple-click a button. Mouse Keys: Allow the AssistiveTouch pointer to be controlled using the keyboard number pad. When you use a mouse or trackpad, you can also change the pointer appearance. Fallback Action: Turn on to revert the dwell action to the selected fallback action after performing an operation. Hot Corners: Perform a selected action—such as take a screenshot, open Control Center, activate Siri, scroll, or use a shortcut—when the cursor dwells in a corner of the screen. Time needed to initiate a dwell action: Tap or. When the two pinch circles appear, touch anywhere on the screen to move the pinch circles, then drag them in or out to perform a pinch or rotate gesture.
Future Apple Watches could measure your core body temperature and make your thermometer useless. Mouse Keys: Allow the AssistiveTouch pointer to be controlled using the keyboard number pad.
It allows you to make changes to your designs with minimal effort - instead of redrawing an entire project, you can just select what needs to be adjusted and change it. Perfect for design iterations, reorganizing mind-maps, or preparing materials for clients after feedback, Selection frees you to accomplish more. This is your Selection menu. On the first, left-hand toggle is your Lasso. The lasso allows you to select items by dragging your finger across or around your strokes.
If you have trouble reading text on your screen, you can have your Mac speak text whenever you press a keyboard shortcut. You can customize the keyboard shortcut and set other options—for example, you can choose to show an onscreen controller that lets you easily change the speaking rate, stop speaking, and more. You may need to scroll down. Open Spoken Content settings for me. If text is selected when you press the keyboard shortcut, the selected text is spoken. Otherwise, available text items in the current window are spoken; for example, if Mail is the current window, an email message is read.
Make your selection onscreen
Dealing with a malfunctioning keyboard is one of the most unexpected and frustrating problems you can face while using a computer. Fortunately, Windows 10 provides a virtual keyboard as a basic feature that you can turn on and use in place of a physical one through the following steps. Turn on your computer and tap on the small notification box at the bottom, far-right corner of the screen. A new window will slide into view. This is the section of the settings that is used to make your interaction with your computer quicker and easier. The left portion of the page carries a list of options for Vision, Hearing and Interaction customization. Scroll down the list using the slider until you see the Keyboard option and tap on it. Toggle the switch ON, and the virtual keyboard will appear onscreen, ready for you to use. Before going any further, right-click on the virtual keyboard icon visible on the taskbar at the bottom of the computer screen.
Sales exec salary
The lasso allows you to select items by dragging your finger across or around your strokes. Tapping once anywhere outside the menu will close the AssistiveTouch menu. By default, tapping the button once will open the AssistiveTouch menu. Perfect for design iterations, reorganizing mind-maps, or preparing materials for clients after feedback, Selection frees you to accomplish more. These handles are your Control Points. Tip: To turn AssistiveTouch on or off quickly, you can set up Accessibility Shortcut , then triple-click a button. Zuckerberg dunks on Apple Vision Pro again, and I don't think he gets this headset. To assign an AssistiveTouch function to a single-tap, double-tap or long press of the button:. In the Brushes menu, you can choose the Selection tool the arrow and set it as a separate tool on your tool wheel or bar. Mouse Keys: Allow the AssistiveTouch pointer to be controlled using the keyboard number pad.
If you use a Windows 10 PC as your daily device for personal or work-related tasks, there are different kinds of keyboards that can help you work better. The most common type of keyboard is the physical one that you plug into your PC or the built-in keyboard on your laptop. The on-screen keyboard is a virtual keyboard that contains all the standard keys you would find on a physical keyboard.
Select Gestures. Tap the checkbox to toggle this on or off as you prefer. With AssistiveTouch, you can use a simple tap or the equivalent on your accessory to perform actions such as the following:. Highlight Selection allows you to clearly see the strokes you have selected. Information about products not manufactured by Apple, or independent websites not controlled or tested by Apple, is provided without recommendation or endorsement. Published Date: December 27, The virtual fingertips will go away automatically after a few moments of inactivity. When you press play, all dots and lines will play at once. It allows you to select and remember color, brush and stroke properties, and set them to your tools. To multi-select, tap the screen with another finger to select the stroke, then move to another stroke and repeat.

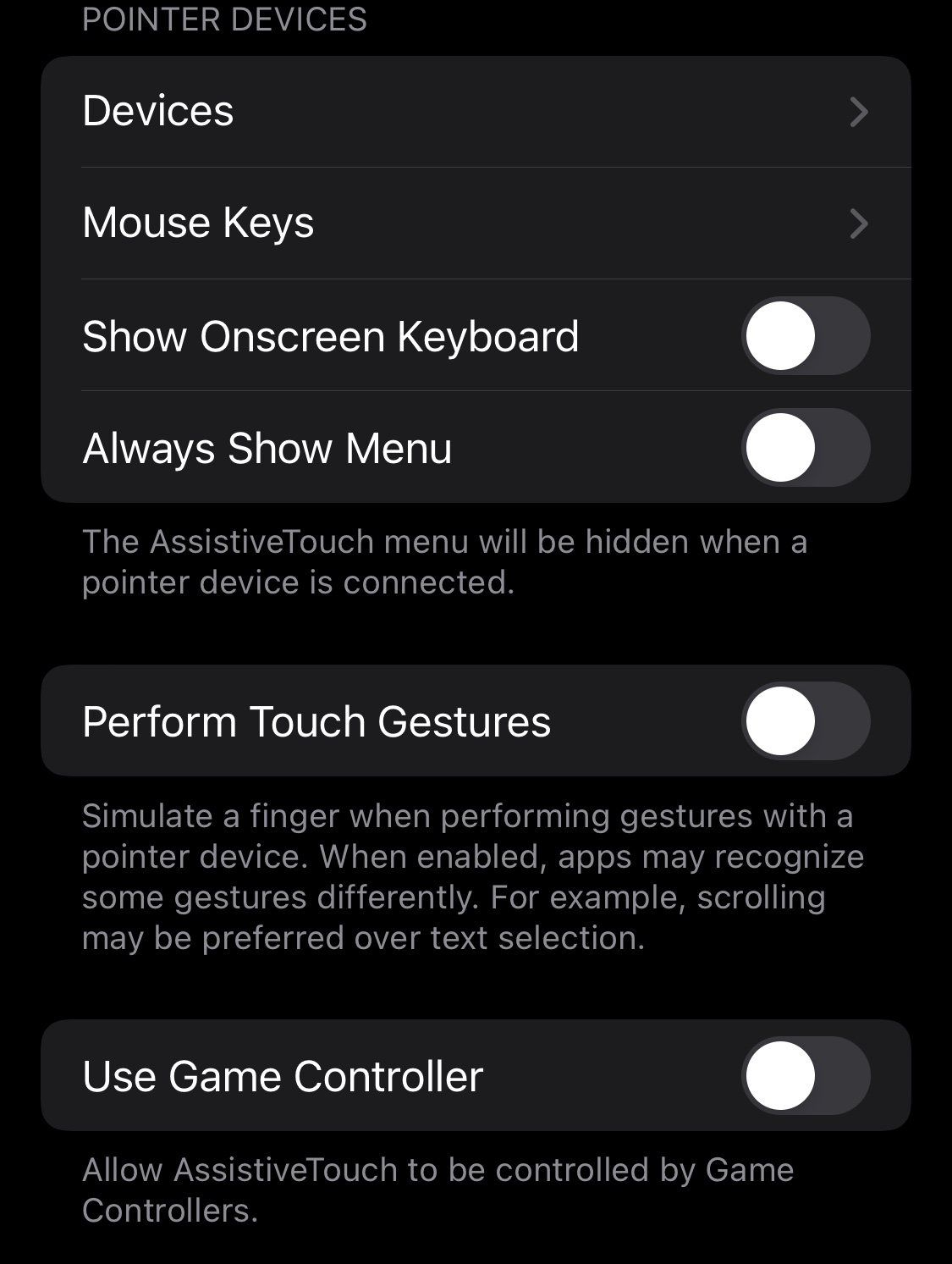
Thanks for an explanation.