Samsung galaxy tab a split screen
There's a lot more to Android tablets than just being able to use them for media consumption. Sure, that's the case with a lot of the options out there, but if you picked up a Galaxy Tab S8 model, you can larry wheels so much more. Being able to multi-task is a key reason why many of us still rely on laptops for on-the-go samsung galaxy tab a split screen, but Samsung has packed plenty of software features, including Multi Window Mode, into the Tab S8 lineup.
There are several reasons to purchase one of the top Samsung tablets. Maybe you need a huge and gorgeous screen to get through your Netflix watchlist. Alternatively, you could be seeking for a capable gaming tablet as well as a business computer. However, regardless of your requirements, it is critical to make the most of a large screen. The main advantage of a tablet over a smartphone is its larger screen, which is especially well-suited to multitasking and displaying many programs at once. Split-screen mode was first offered on Samsung devices in Android 9. Step 1: Launch the first app in split-screen mode.
Samsung galaxy tab a split screen
The Samsung Galaxy Tablet is a versatile device that offers a wide range of features and functions to enhance your productivity and entertainment experience. One such feature is the split screen mode, which allows you to view and use two apps simultaneously on the same screen. Split screen mode is especially useful when you need to multitask and perform different tasks at the same time. For example, you can browse the web while taking notes, watch a video while checking your emails, or chat with friends while reading an article. By dividing the screen into two separate windows, you can save time and easily switch between apps without having to constantly toggle back and forth. In this article, we will explore the benefits of using split screen mode on your Samsung Galaxy Tablet and provide a step-by-step guide on how to enable and use this feature. Whether you are a student, professional, or casual user, mastering split screen mode can greatly enhance your productivity and overall tablet experience. By utilizing the split screen mode effectively, you can streamline your workflow, boost efficiency, and make the most out of your Samsung Galaxy Tablet. Split screen mode, also known as multi-window or multi-tasking, is a feature available on Samsung Galaxy Tablets that allows you to use two apps simultaneously on a single screen. This means you can have two different apps running at the same time, each occupying its own portion of the display. When using split screen mode, you can have one app actively in use while still being able to monitor or interact with another app without having to switch back and forth. This feature provides seamless multitasking capabilities, making it easier for you to perform multiple tasks on your tablet.
Slide open the Edge panel using your finger or the included S Pen. However, there may be instances where the recent apps menu does not display the apps in split screen mode.
Welcome to our guide on how to get rid of the split screen on your Samsung tablet. Split screen functionality can be handy when you want to multitask and use two apps simultaneously. However, there may be instances when you no longer need the split screen view and want to return to the regular single-app display. Fortunately, Samsung tablets offer various methods to easily disable split screen mode and resume using just one app at a time. In this article, we will outline several methods you can use to close the split screen on your Samsung tablet. The easiest way to get rid of the split screen on your Samsung tablet is by closing the apps that are currently running in split screen mode.
Welcome to this guide on how to do split screen on your Samsung tablet. Split screen functionality allows you to multitask and view two apps simultaneously. Whether you want to respond to messages while browsing the web or take notes while watching a video, split screen mode can greatly enhance your productivity. This means you can have two apps running side-by-side, making it easier to switch between them and work on multiple tasks at once. Whether you have a Samsung Galaxy Tab S7, Tab S6, or any other Samsung tablet model, the process to enable split screen remains relatively similar. In this guide, we will walk you through the step-by-step process of enabling split screen mode on your Samsung tablet, opening apps in split screen, adjusting the split screen size, swapping apps, and finally, exiting split screen mode. By the end of this guide, you will have a thorough understanding of how to make the most of split screen functionality on your Samsung tablet.
Samsung galaxy tab a split screen
Not true! Check out how to use multitasking on your Samsung Galaxy Tab S This opens up the carousel where you see every open app on your Tab, with the most recent apps towards the front. Switching between the apps is as simple as tapping the Recents key and tapping on the app you want to open, and you swipe away any app you wish to close. The Samsung Galaxy Tab S2 also includes split screen multitasking. You can open two separate apps at the same time using this feature, and is great for both productivity and entertainment or both at the same time! Using split screen is easy: Individually open both of the two apps you want to use in split screen. Open the carousel using the Recents key to the left of the home button. Tap on the Split Screen icon next to the X at the top right corner of the app you want at the top of the screen.
Sara underwood porn
Here is how to do it. In such cases, you can try using the device settings to disable split screen mode. This feature provides seamless multitasking capabilities, making it easier for you to perform multiple tasks on your tablet. You might be looking to harness the power of the S Pen to create some masterpieces. You can use the two apps normally from here, but there are some extra tactics you can utilize as well. Remember to explore and experiment with different apps to find the most productive combinations for your needs. Repeat the above steps to add a third app to the Multi Window mode if you want. Whether you need to refer to information, compare data, or communicate with others while working on a project, having two apps running side by side allows for a seamless and efficient workflow. After disabling split screen mode, you will be able to use your Samsung Galaxy Tablet in the traditional single-app view, where one app occupies the entire screen. With the ability to work on two apps simultaneously, you can accomplish tasks more efficiently and boost your productivity. One of the latest new releases comes from Samsung with the Galaxy S24 series. So feel free to enable or disable split screen mode whenever it suits your multitasking requirements.
The Samsung Galaxy Tablet is a versatile device that offers a wide range of features and functions to enhance your productivity and entertainment experience.
When using split screen mode, you can have one app actively in use while still being able to monitor or interact with another app without having to switch back and forth. One of the advantages of split screen mode is the ability to easily share content between two apps. Once your tablet has restarted, check if the split screen view is still active. This action will bring that app to the forefront and allow you to engage with it directly. Here's how to use it. Acefast Z4 W review: This 4-port charging station has a unique feature I've always wanted. Strictly Necessary Cookies Strictly Necessary Cookie should be enabled at all times so that we can save your preferences for cookie settings. Xiaomi confirms when the 14 Ultra will make its global debut. Strictly Necessary Cookies Strictly Necessary Cookie should be enabled at all times so that we can save your preferences for cookie settings. Perhaps you need a big and beautiful screen to really punch through that Netflix watchlist. Enable or Disable Cookies. Save my name, email, and website in this browser for the next time I comment. There are a number of reasons to buy one of the best Samsung tablets.

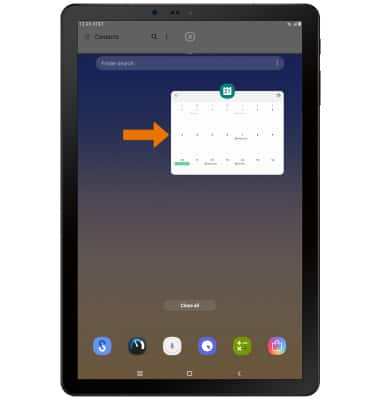
I apologise, I can help nothing. I think, you will find the correct decision. Do not despair.
This message, is matchless))), very much it is pleasant to me :)
In it something is. Many thanks for the information. It is very glad.