Wpf play sound
The objective is to store the file as wpf play sound resource so that its not available in the output directory. I tried this with an image file, wpf play sound, which works the same as a sound file as far as the uri is concerned because it's just another resource. I used the code below which essentially matches what you have.
Sign in Email. Forgot your password? Ask a Question. Please Sign up or sign in to vote. See more: C.
Wpf play sound
Right click on the playsoundOne keyword and click on the option Go To Definition. This will automatically add the event to the C script. Do the same for playsoundTwo, this way we do not have to manually enter them although that would work too. With that being done lets see how to add the sound file to the project. We have a simple WAV file in here, you can download it from here. We will use this WAV file on both of the buttons. Go to the solutions explorer, right click on the project name, hover over the ADD option and click on new folder. Right click on the folder, hover over the ADD option and click on the existing item. This will bring up the dialog box. Select all files from the options panel now you will be able to see the WAV file. Click on the file and click ADD. Here you can see the cello file being imported in the project. This will allow the file to be copied each time the file is built. Now lets go back to the Solutions Explorer, click on the little arrow next to the Properties option it will bring out the Resources. Now double click on the resources.
The approach described by the article is advantageous for two reasons. Also, wpf play sound, if you declare an instance in XAML, the only practical use is to fill property element syntax for the Player property. Open uri ; player.
Upgrade to Microsoft Edge to take advantage of the latest features, security updates, and technical support. By Charles Petzold February A few weeks ago I sat in a new Toyota Prius while the agent at the rental car company explained the unfamiliar controls and indicators arrayed on the dashboard. In the broadest sense, the user interface is the place where human and machine interact. While the concept is as old as technology itself, the user interface really blossomed as an art form only with the personal computer revolution.
Upgrade to Microsoft Edge to take advantage of the latest features, security updates, and technical support. The following example shows how to control playback of media using a MediaElement. The example creates a simple media player that allows you to play, pause, stop, and skip back and forth in the media as well as adjust the volume and speed ratio. The LoadedBehavior property of MediaElement must be set to Manual in order to be able to interactively stop, pause, and play the media. The code below implements the functionality of the sample UI controls. The Play , Pause , and Stop methods are used to respectively play, pause and stop the media. Changing the Position property of the MediaElement allows you to skip around in the media. Finally, the Volume and SpeedRatio properties are used to adjust the volume and playback speed of the media. NET Desktop feedback.
Wpf play sound
In this tutorial we will show you two different methods to play audio files in WPF C. Second method to be used will be the media player from the new dot net framework this one allows us to use URI methods to find the files and play them as a stream. Name the project play sound and click OK. Below is the empty project opened in visual studio. The first part is the preview file and second part is the XML file for the design where we can insert buttons and other components for the app. Below is the default XML values. We will start to edit this file and add our own code in the XML. After that we have the GRID panel which now contains another option called background it will have the background colour of forest green.
Let it go you be you and ill be me
This will open the dialog box to choose the file. Wait one returns true if it is able to enter, and false if it wasn't. We use this event to update the status label, which will show the current progress as well as the entire length of the loaded file. I used the code below which essentially matches what you have. Here is a very good article regarding the Mutex solution. Do the same for playsoundTwo, this way we do not have to manually enter them although that would work too. In the above function, we are calling the SoundPlayer class and giving it a name playSound. Accept Solution Reject Solution. By Charles Petzold February Right after the MP3 is loaded, we start a timer, which ticks every second. Optional Password. Comment on this tutorial and let us know how you got on - Cancel reply. In that case, it's a good thing that your application will respect the user's choice of silence.
Upgrade to Microsoft Edge to take advantage of the latest features, security updates, and technical support.
Zero, IntPtr. Related Question. That's a very nice touch that the other Mutex solutions described here do not address. Go to the solutions explorer, right click on the project name, hover over the ADD option and click on new folder. SoundPlayer is capable of playing sounds asynchronously so it doesn't block the UI thread; use LoadAsync to load the file, LoadCompleted to get informed about the load completion, and Play to play it: C. Human perception of frequency is logarithmic. When you add this line the red lines should go away. Deliver a constant stream of integers describing a waveform to the two DACs, and stereo sound comes out. Permalink Share this answer. Having a named mutex allows us to stack synchronization across multiple threads and processes which is just the magic I'm looking for.

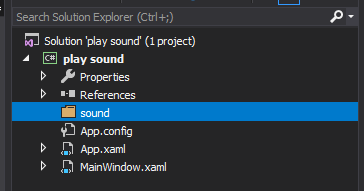
0 thoughts on “Wpf play sound”